 Pada Model 3D, Anda dapat men-stretch model dengan menggunakan perintah"DEFORM". Pertama Anda buat dulu Ellipse sketch pada plane dasar model, kemudian pilih Insert > Feature > Deform. Pada FeatureManager Design Tree, pilih Initial Curve dan Target Curve, maka Anda akan dapat melihat perbedaannya. Silakan mencoba.
Pada Model 3D, Anda dapat men-stretch model dengan menggunakan perintah"DEFORM". Pertama Anda buat dulu Ellipse sketch pada plane dasar model, kemudian pilih Insert > Feature > Deform. Pada FeatureManager Design Tree, pilih Initial Curve dan Target Curve, maka Anda akan dapat melihat perbedaannya. Silakan mencoba. 03 Desember 2008
Bagaimana Men-Stretch Model 3D dg Perintah Deform
 Pada Model 3D, Anda dapat men-stretch model dengan menggunakan perintah"DEFORM". Pertama Anda buat dulu Ellipse sketch pada plane dasar model, kemudian pilih Insert > Feature > Deform. Pada FeatureManager Design Tree, pilih Initial Curve dan Target Curve, maka Anda akan dapat melihat perbedaannya. Silakan mencoba.
Pada Model 3D, Anda dapat men-stretch model dengan menggunakan perintah"DEFORM". Pertama Anda buat dulu Ellipse sketch pada plane dasar model, kemudian pilih Insert > Feature > Deform. Pada FeatureManager Design Tree, pilih Initial Curve dan Target Curve, maka Anda akan dapat melihat perbedaannya. Silakan mencoba. 18 September 2008
Menggambar Pulley Roda Gigi Cacing ( Worm Wheel )
 Gambar disamping berikut ini adalah pasangan dari Roda Gigi Cacing yaitu Pulley Roda Gigi Cacing (Worm Wheel). Untuk membuat gigi-giginya saya menggunakan perintah Cut Sweep yang sebelumnya membuat Path Helixnya yang Mengikuti alur dari Roda Gigi Cacing. Berbeda dengan Roda Gigi Lurus (Spur Gear), Roda Gigi Cacing mempunyai kemiringan pada alur gigi-giginya mengikuti pasangannya.
Gambar disamping berikut ini adalah pasangan dari Roda Gigi Cacing yaitu Pulley Roda Gigi Cacing (Worm Wheel). Untuk membuat gigi-giginya saya menggunakan perintah Cut Sweep yang sebelumnya membuat Path Helixnya yang Mengikuti alur dari Roda Gigi Cacing. Berbeda dengan Roda Gigi Lurus (Spur Gear), Roda Gigi Cacing mempunyai kemiringan pada alur gigi-giginya mengikuti pasangannya.


Langkah demi langkah untuk menggambar Pulley Roda Gigi Cacing ( Worm Wheel ):
- Klik Extruded Boss/Base , pada Front Plane buat Circle dan set Radius pulley ke 53 (atau dengan klik Smart Dimension dan set diameter ke 106). Exit Sketch dan set Depth ke 18.
- Klik Extruded Boss/Base , pada permukaan bagian belakang dari Extrude1 buat Circle dan set Radius hub ke 25 (atau dengan klik Smart Dimension dan set diameter ke 50). Exit Sketch dan set Depth ke 15.
- Klik Extruded Cut , pada permukaan bagian depan dari Extrude1 buat Circle dan set Radius dari lubang ke 7.5 (atau masukkan angka dengan klik Smart Dimension dan set diameter ke 25). Exit Sketch dan pilih Through All in End Condition, lalu klik OK .
- Klik Chamfer , set Distance ke 1 dan pilih 2 ujung dari pulley (Extrude1), lalu klik OK.
- Klik Chamfer , set Distance ke 0.5, pilih 2 ujung dari lubang dan ujung dari hub (Extrude2), lalu klik OK.
- Klik Fillet , set Radius ke 1 dan ujung dari Extrude2, lalu klik OK.
- Klik Axis, klik Cylindrical/Conical Face dan pilih salah satu dari Extrude1, Extrude2, atau Cut-Extrude1, lalu klik OK.
- Pada Right Plane buat Circle yang simetris terhadap pulley, dan set Radius ke 13.5 (atau masukkan angka dgn klik Smart Dimension dan set diameter ke 27). Set jarak antara Circle dan Origin ke 65.5.
- Exit Sketch dan klik Revolved Cut. Pilih Axis1 pada Axis of Revolution dan pilih Sketch4 pada Selected Contours , lalu klik OK.
- Pada Right Plane klik Helix/Spiral, buat Circle yang simetris terhadap pulley, dan set Radius ke 15.5 (atau masukkan angka dgn klik Smart Dimension dan set diameter ke 31). Set jarak antara Circle dan Origin ke 65.5. Exit Sketch, set Pitch ke 6.28, klik Reverse direction, Revolutions ke 0.25, Start angle ke 270, dan pilih Clockwise, lalu klik OK .
- Pada Right Plane klik Helix/Spiral, buat Circle yang simetris terhadap pulley, dan set Radius ke 15.5 (atau masukkan angka dgn klik Smart Dimension dan set diameter ke 31). Set jarak antara Circle dan Origin ke 65.5. Exit Sketch, set Pitch ke 6.28, Revolutions ke 0.25, Start angle ke 270, dan pilih Counterclockwise, lalu klik OK.
- Pada Front Plane, buat sket profil dari potongan teeth. Klik Exit Sketch .
- Pada Toolbar Menu, pilih Insert, Cut, Sweep. Pilih Sketch7 pada Profile, dan Helix/Spiral1 atau Helix/Spiral2 in Path , lalu klik OK.
- Ulangi langkah no 13 diatas.
- Klik Circular Pattern . Pilih Axis1 pada Axis of Revolution, set Number of Instances ke 50, pilih Cut-Sweep1 dan Cut-Sweep2 pada Features to Pattern, lalu klik OK.
29 Agustus 2008
Menggambar Botol dengan Perintah 3D Sketch & Lofted Boss (Bagian 1)
 Pada gambar disamping, perintah yang digunakan adalah 3D Sketch dan Lofted Boss. Anda akan belajar tentang cara menggunakan perintah 3D Sketch, mengkonversi Line (garis) ke Construction Line, perintah Lofted Boss menggunakan profile dan guide line serta berbagai tip lainnya.
Pada gambar disamping, perintah yang digunakan adalah 3D Sketch dan Lofted Boss. Anda akan belajar tentang cara menggunakan perintah 3D Sketch, mengkonversi Line (garis) ke Construction Line, perintah Lofted Boss menggunakan profile dan guide line serta berbagai tip lainnya.Silakan ikuti langkah-langkah berikut ini dan saya menggunakan SolidWorks Office Premium 2007 untuk membuat tutorial ini :
1. Buka part baru, dan pada Feature Manager design tree, pilih planar Top.
3. Klik Smart Dimension  (Dimensions/Relations toolbar), dan buatkan dimensi sketnya seperti gambar dibawah.
(Dimensions/Relations toolbar), dan buatkan dimensi sketnya seperti gambar dibawah.
 (Dimensions/Relations toolbar), dan buatkan dimensi sketnya seperti gambar dibawah.
(Dimensions/Relations toolbar), dan buatkan dimensi sketnya seperti gambar dibawah.
4. Klik Offset Entities
 pada Sketch toolbar.
pada Sketch toolbar.5. Pada Property Manager, dibawah Parameters:
- Pilih Add dimensions, Reverse, dan Select chain

6. Pilih semua entiti pada grafik area dengan klik kiri lalu drag seperti contoh dibawah.

7. Pada Property Manager, dibawah Option:
- Pilih For construction.

9. Klik 3 Point Arc
 pada Sketch toolbar.
pada Sketch toolbar.10. Pada salah satu entiti yang berada didalam, pilih awal dan akhir titik, lalu drag arcus pada salah satu garis tengah dari entiti terluar untuk membuat radius.

11. Klik OK

12. Klik Fillet
 pada Sketch toolbar.
pada Sketch toolbar.13. Pada Property Manager, dibawah Fillet Parameters:
Pada grafik area pilih dua arcus.

14. Klik OK
 , lalu klik Exit Sketch
, lalu klik Exit Sketch 
II. Membuat 3D Sketch untuk Mendefinisikan Permukaan Atas dan Samping Botol
1. Klik Isometric
 pada Standard Views toolbar.
pada Standard Views toolbar.2. Pada Feature Manager design tree, pilih planar Top .
3. Klik Plane
 pada Sketch toolbar.
pada Sketch toolbar.4. Pada Property Manager, dibawah First Reference:
5. Klik OK
 .
.6. Klik Circle
 pada Sketch toolbar.
pada Sketch toolbar.7. Sket sebuah lingkaran pada Plane 2, dengan pusat mendekati sket origin kalau ditarik garis vertikal kebawah.
8. Klik Add Relation  pada Dimensions/Relations toolbar.
pada Dimensions/Relations toolbar.9. Pada grafik area pilih arc dan origin

10. Pada PropertyManager, dibawah Add Relations klik Concentric
 , lalu klik OK
, lalu klik OK  .
.11. Klik Smart Dimension pada Dimensions/Relations toolbar, dan dimensi lingkarannya ketik ke diameter 21.

III. Membuat Spline yang Pertama
1. Klik Plane
 pada Sketch toolbar.
pada Sketch toolbar.2. Pada FeatureManager design tree, pilih Front untuk First Reference.
3. Pada PropertyManager, dibawah First Reference:
4. Klik Spline
 pada Sketch toolbar.
pada Sketch toolbar.5. Sket dua titik spline koinsiden dengan ujung titik-titik arkus tangen.
6. Ulangi langkah 5 dengan titik-titik yang ditunjukkan.
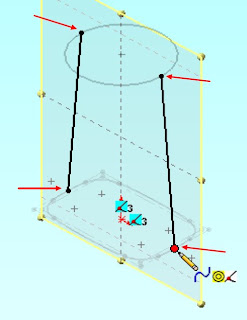
7. Klik Normal To
 pada Standard Views Toolbar.
pada Standard Views Toolbar.8. Pilih salah satu entiti pada grafik area.
9. Klik titik diatas ujung panah dan drag ke kanan hingga membentuk kurva.

10. Pada Property Manager, dibawah Parameters:
11. Ulangi langkah 8-9 dengan entiti yang satunya.

12. Pada Property Manager, dibawah Parameters:
13. Klik OK
 .
.IV. Membuat Spline yang Kedua
1. Klik Isometric
 pada Standard Views toolbar.
pada Standard Views toolbar.2. Klik Plane
 pada Sketch toolbar.
pada Sketch toolbar.3. Pada FeatureManager design tree, pilih Right untuk First Reference.
4. Pada PropertyManager, dibawah First Reference:
5. Klik Spline
 pada Sketch toolbar.
pada Sketch toolbar.6. Sket dua titik spline koinsiden dengan ujung titik-titik arkus tangen.
7. Ulangi langkah 6 dengan titik-titik yang ditunjukkan.

8. Klik Normal To
 pada Standard Views Toolbar.
pada Standard Views Toolbar.9. Pilih salah satu entiti pada grafik area.
10. Klik titik diatas ujung panah dan drag ke kanan hingga membentuk kurva.

11. Pada Property Manager, dibawah Parameters:
12. Ulangi langkah 9 - 10 dengan entiti yang satunya.

13. Pada Property Manager, dibawah Parameters:
14. Klik OK
 , lalu klik Exit Sketch
, lalu klik Exit Sketch  .
.V. Membuat Botol dengan Lofted Boss
1. Klik Isometric
 pada Standard Views toolbar.
pada Standard Views toolbar.2. Klik Lofted Boss
 pada Feature Toolbar.
pada Feature Toolbar.3. Klik-kanan pada grafik area dan pilih SelectionManager.
4. Pada SelectionManager, klik Select Closed Loop
 .
.5. Pilih Sketch1 untuk Profiles
 dan klik
dan klik  .
.___________________________________________________________
 Anda dapat juga klik-kanan
Anda dapat juga klik-kanan  untuk menerima hasil seleksi
untuk menerima hasil seleksi___________________________________________________________
6. Pilih dan klik-kanan sketch lingkaran untuk Profiles
 .
.
7. Pada PropertyManager, klik pada Guide Curves.
8. Pada grafik area, klik-kanan dan pilih SelectionManager. Gunakan perangkat Select Open Loop
 untuk memilih empat spline pada Guide Curves
untuk memilih empat spline pada Guide Curves  .
.
9. Klik OK
 .
.10. Klik Fillet
 pada Feature Toolbar.
pada Feature Toolbar.11. Pada Property Manager, dibawah Item To Fillet:

1
2. Klik OK
 .
.
Selamat! Anda telah menyelesaikan latihan ini.
Langganan:
Postingan (Atom)
Posting Lainnya
-
Kali ini Anda akan mempelajari bagaimana menggambar Roda Gigi Miring atau Helical Gear Perintah utama yang akan saya berikan pada contoh di...
-
Disini Anda akan belajar mudah menggambar BAUT dengan mengikuti langkah-langkah berikut ini. Dengan program SolidWorks, saya akan mengajak ...
-
Seperti halnya dalam menggambar baut, kali ini saya akan tampilkan pasangannya yakni mur atau NUT. Terdapat beberapa kesamaan dengan Baut k...
-
Saya ingin coba membuat gambar sebuah gelas seperti tampak dalam gambar hasil rendering disamping dengan menggunakan 3 perintah utama, yai...
-
Gambar disamping berikut ini adalah pasangan dari Roda Gigi Cacing yaitu Pulley Roda Gigi Cacing (Worm Wheel) . Untuk membuat gigi-giginya ...
-
Pada rancangan sebuah unit conveyor yang dihubungkan dengan dua atau beberapa roll conveyor, tentu kita menginginkan belt konveyor t...
-
Untuk menggambar Worm Gear , perintahnya hampir sama seperti ketika Anda melihat cara menggambar Baut dan Mur. Dengan perintah Helix dan C u...
-
Bagaimana apakah Anda sudah semakin terbiasa untuk menggunakan Solidworks? Semoga demikian. Pada tulisan ini saya ingin menunjukkan kepad...
-
Pada gambar disamping, perintah yang digunakan adalah 3D Sketch dan Lofted Boss . Anda akan belajar tentang cara menggunakan perintah 3D Sk...
-
1. Buatlah gambar Baut hingga tampak seperti gambar dibawah (Anda bisa melihat cara menggambarnya dengan melihat tutorial Cara Menggambar Ba...


















